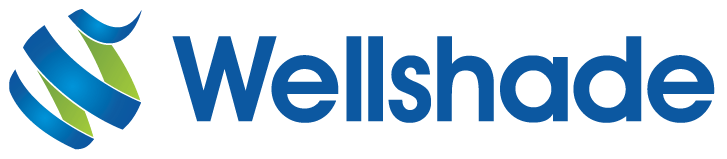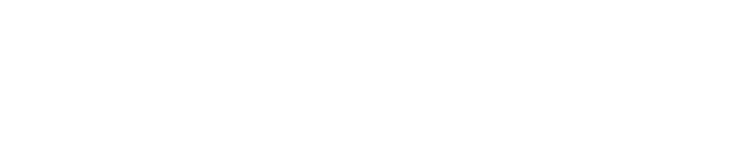Word has an awful lot of features and it’s unlikely that anyone uses them all. In fact, many people ignore nearly all Word’s functionality, using it only for the most basic input and output tasks. If this is you, it’s probably not the best way to work. Learning to use some of the features can result in documents being produced quicker and which look more professional. Here are a few tips.
1. Styles and Templates
Word comes with a ‘Normal’ template that has a fixed range of styles, with the ‘Normal‘ style being the default. The result is that many users never select anything else so that everything in their documents is simply types in and then manually bolded, italicized, indented or has its font size changed so it looks different.
Using styles is so much easier because everything is set for you. They also ensure your documents have a standard look. You can, for example, selected a numbered list style so that every entry in the list is numbered automatically, or a heading style that is bolded, has the correct font size and always starts on a new page. You can use the standard styles or create your own and can have different templates for each of the document types you process.
2. Keyboard Selections
Although all modern applications have graphical user interfaces and you can use your mouse to do a lot of things, often it’s quickest to use the keyboard. Following on from the previous tip, you can, for example, set keyboard shortcuts for styles. For example, pressing F2 may set a paragraph to body text or F3 could make it a bullet point. Some shortcuts are pre-set so you can press function keys to try them.
Use key combinations to set attributes. If you want to type something that’s bold, press Ctrl and B together, type your text, then press Ctrl and B again to set off bold. You can also press I with Ctrl for italic or U for underlined and can apply these attributes to existing text by selecting it then pressing the key combination.
There too many key combinations to mention here but they include Ctrl and A to select a whole document, Ctrl and C, X or V to copy, cut and paste. You can also press Alt and a letter for particular menu options — F for File followed by N for a new document and so on.
3. Envelope Printing
If you produce official letters, they’ll need to go in an envelope that has the recipient’s address. You might use a window envelope so that the letter address shows or can hand-write the envelope — not very business-like. A better way is to use the address from the letter.
With the letter as the current document, select Letters and Mailings then Envelopes and Labels from the Tools menu (in Word 2007, this is Envelopes from the Create group on the Mailing tab). The address should appear automatically but, if it doesn’t, select it first or paste it in. With an envelope in your printer, click Print.
4. Replacing Content
There are times when you need to change a document by replacing a word or phrase with something else. If it occurs several times in the document, you don’t need to read all the way through with the chance of missing an entry.
Choose Replace from the Edit menu and type the word or phrase to be replaced and the replacement text. You can then find and replace each incident separately or replace them all together. You can also use this function for other settings, such as removing highlights on text or a bold attribute.
5. Selecting Text
As mentioned earlier, pressing Ctrl and A selects all the content of a document. To select specific parts only, click your mouse at the start of the text and then drag to the end before releasing the mouse button. You can also double-click on a word to select it or treble-click to select the paragraph. Once you’ve made the selection, you can copy, make it bold, or whatever you require.