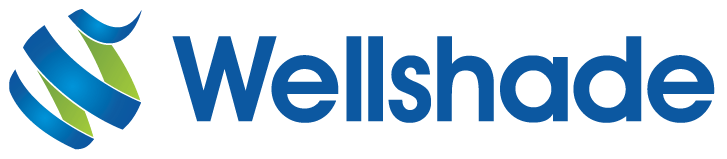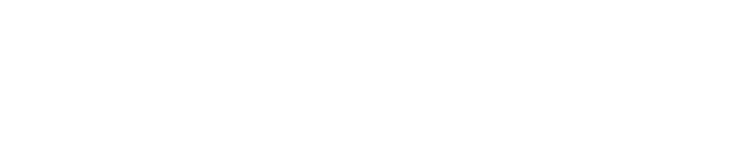Many users of the internet will have a free copy of Acrobat Reader installed so that they can read documents that they download from websites as PDF (Portable Document Format) files. If you create these files, you may have the full version of Adobe Acrobat and can get more from the product if you follow a few useful tips.
1. Getting Around
Documents often have multiple pages and you can click the arrow buttons in the navigation bar to go backwards or forwards one page, or to the start or end of the document. You can also click the scroll bar to move around or, which is often quicker, use the keyboard.
Press Home or End to go to the start or end of a document and Pg Up and Pg Down to move a screen at a time. Use the up and down arrow keys to scroll in either direction on the page and the left and right arrows to go to the previous or next page.
2. Document Highlights
With a conventional paper document, you can go through it with a highlighter pen or can make notes and corrections. Acrobat offers similar features, which might even be enabled in certain documents when using Reader. You can highlight words or phrases, underline or cross them out or making various other changes.
Select Comments, Commenting Tools and Highlighting, then choose the tool you want. Once you’ve done this, click and drag across text to apply the desired effect.
3. Bookmarking
You can set bookmarks on particular pages of a document so that you can easily find them again. To do this, with the required page displayed, click the Bookmark tab. Select Options then New Bookmark to create it. When the bookmark is subsequently selected, it will show the same part of the page with the same level of magnification as when set.
All set bookmarks are listed at the Bookmarks tab and you can drag them up and down the list to change their sequence. You can also select any bookmark and alter its destination to point at a different page.
4. Reviewing
Errors are easy to make and sometimes difficult to spot. You may, therefore, want to get a document reviewed by as many people as possible before releasing it.
Select File, Send for Review then Send by Email for Review to send a particular file to someone who is to review it. You can send the same document to several people, who may then use Acrobat’s commenting tools (referred to in Tip 2) to mark their comments.
When you get the various documents back, select Document then Compare Documents to check the various versions against the original. You can check for either textual differences (useful for mainly textual documents) or visual differences (particularly for mainly graphical documents) and then make changes.
5. Organizing Your Documents
Acrobat has an Organizer, available from the File menu or the toolbar, which accesses the files on your hard disk. When you open the Organizer, you can view a history of documents you’ve opened recently or search for any PDF files anywhere on your PC. You can also drag any listed thumbnails into a listed Collection folder to create collections by setting up aliases to the original files. Do this for related PDFs so they can be accessed together, with any PDF being possibly included in several collections
Double-click any PDF to open the document.