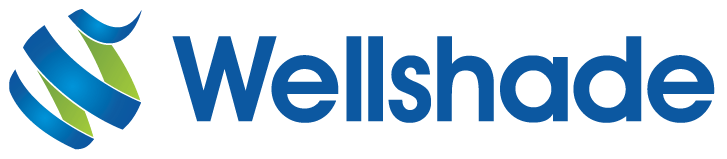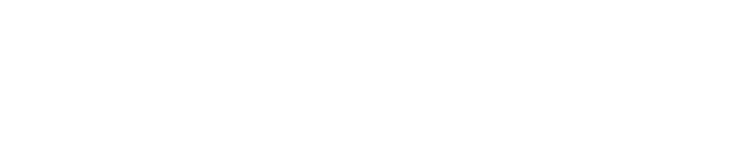Every PC has to support a number of devices. Some of these are built into the machine; for example, hard disk drives, CD-ROM andDVDdrives. Others may be attached permanently, typically printers, scanners and broadband routers, while some, such as digital cameras and MP3 players, are connected occasionally to transfer data. Your PC will also have various cards inbuilt, such as sound cards to handle input and output audio, video cards to deal with graphics and network interface cards for communications.
There are, in fact, a bewildering number of devices that can be built into or attached to a PC and a variety of cards to support them. Each will have varying features, may be provided by a different manufacturer and may work in a totally separate way.
What Drivers Do
Each connected device has to communicate with the operating system in order to be able to work. A printer, for example, will receive an instruction from the operating system telling it what is to be printed and how it is to be output. The device will then send a message back to the operating system indicating that the print job has completed successfully or, if not, the reason for the failure. Speakers, similarly, need to know what sounds to output while the PC’s display screen has to show the correct data with the required resolution and color.
The problem is that all these devices can communicate in different ways and the variety is so great that the operating system cannot possibly understand them all. In effect, the operating system speaks only one language but is confronted by potentially thousands of devices that all use different languages.
The answer to this problem is device drivers, which act as interpreters between their device and the operating system. Each manufacturer will provide a driver for every device it makes and the operating system will support most of these drivers. If a driver is not supported, the device will not work with the operating system (as many early users of Windows Vista found to their cost).
When the operating system issues a command to a device, the device driver will translate the command into a language the device can understand. Similarly, when the device sends back a message, it is translated for the operating system. The result is that everything is understood and all devices work correctly.
Updating Device Drivers
When you first attach a device to your PC, the current device drivers are installed, ensuring that everything should run smoothly. However, the manufacturer may periodically issue new drivers for its devices. These may be developed to fix known bugs, offer new features, give improved performance and provide better security.
Although your device may continue to operate perfectly well with its old drivers, you may increasingly encounter problems as other devices and applications are installed or upgraded. Additionally, your device is likely to operate better if you have the latest drivers. Unfortunately, they don’t get downloaded automatically and you aren’t notified when the latest drivers are released.
There are dedicated services available that hold a database of all the latest drivers. You can subscribe to such a service and arrange for the latest drivers to be downloaded at scheduled times. If you don’t do this, it’s worth manually downloading the latest versions periodically. Before doing this, create a restore point in case of problems.
Access Device Manager by either selecting from the Control Panel or right-clicking Computerand selecting Manage then Device Manager (this depends on your Windows version). The various types of device are listed and you need to open each one to see the devices that are connected.
Right-click each device, click Properties and click the Drivertab to see driver details. Click the Update Drivers button to download and install the latest version. Repeat for every device and restart your computer when you have completed all updates.
If you do have problems after the update, you can go back to the restore point, which will revert to all the old drivers. Alternatively, if the problem is with a single device, select it through the Device Manager and click the Roll Back Driver button to revert to the previous version.